本体の外観・付属品

4ベイタイプの標準サイズといってよい寸法。
前面。
液晶画面などはなくシンプルな構成。パネルがありこれを外さないとHDDの着脱はできない。

背面。
優先LANポートが2つ。
せっかく2.5GbEなのだが残念ながら我が家には能力を生かせる機器がないのでこちらの性能はまたの機会に。
左上にPCIeスロットが1本。10GbEのネットワークカードなどが装着可能なようだ。

付属品は以下だった。
- LANケーブル(2本)
- 2.5インチ用(と思われる)ネジ
- マニュアル冊子
HDDの装着
HDDの取り付けは前面のパネルを外してから行うが、例によってインストレーションマニュアルには取り外し方法の記載がないので少し迷った。
左側のギザギザ(名称不明)をずらしてから前面パネルを左に動かすと取り外すことができた。


HDDマウンタの取り付けはネジ・ドライバ不要なのはありがたい。
折ってしまわないかちょっと怖いがこの部分を開くと「パチッ」という音とともに剥がれていくのでHDDをネジ穴に合わせて取り付ける。
本体への収納は押し込むだけで良い。

なおドライブベイ番号は前面左から①→④。(筆者は一度間違えた)
電源投入
HDDを接続したら電源とLANケーブルを接続し電源を投入。
LANポートは上が1番、下が2番となる。(記載あり)
電源投入後はLAN接続されたPCからの作業となる。
QNAPはDHCP設定になっているのでQNAP QFinder ProアプリをインストールしてIPアドレスを探索する。(赤枠が今回起動したTS-453D)

我が家にはすでに1台QNAPが稼働しているので、QFinderはインストール済みだったが、未インストールの方は以下からインストール可能。
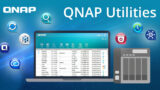
管理画面への接続~ファームウェア更新~管理者ログイン
QFinderから該当QNAPをダブルクリックするとブラウザが起動し、管理画面へと接続される。
しばらく画面なりに進んでみることにする。(途中で英語→日本語へ切り替えた模様)
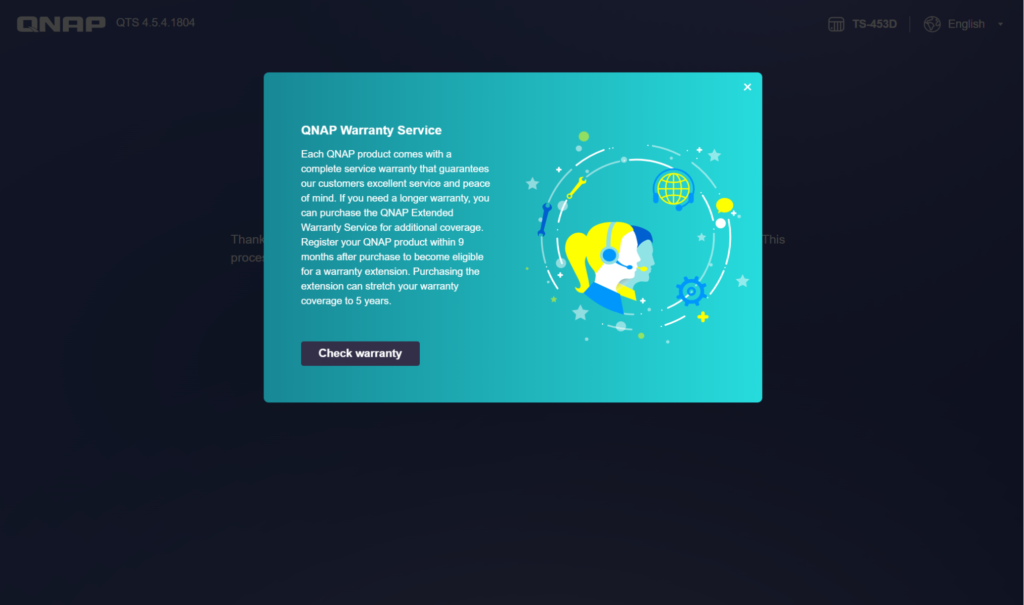
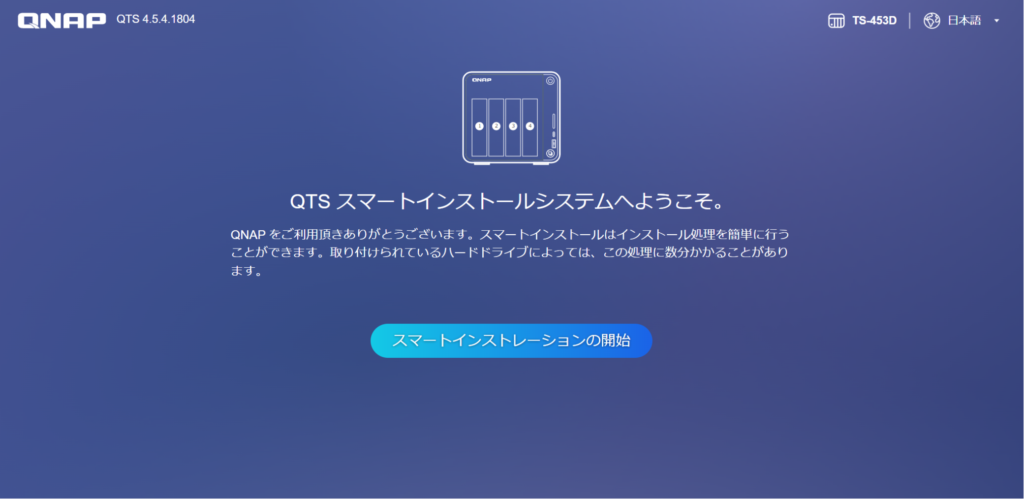
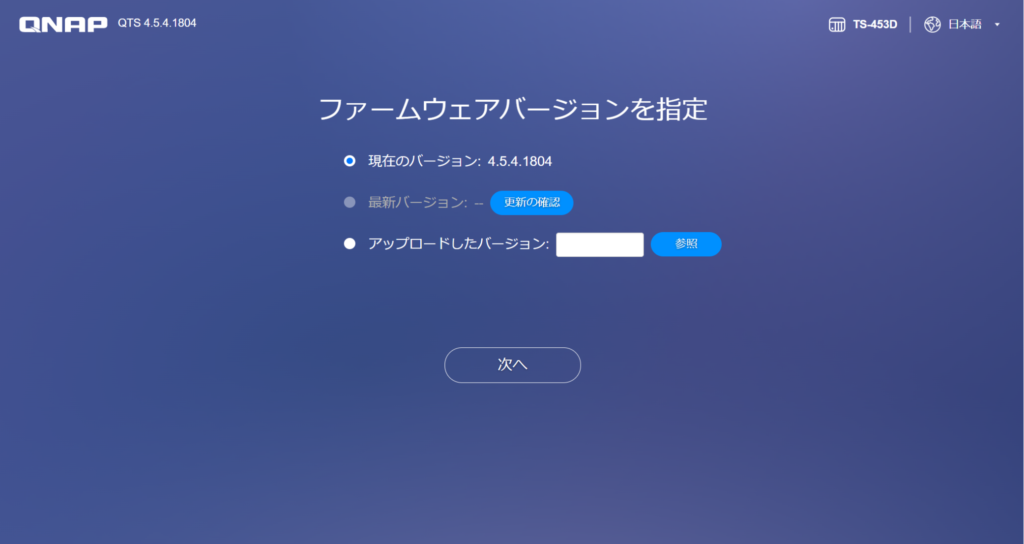
インターネットへ接続されていれば、ファームウェアの確認からバージョンアップまでここで行えるので最新バージョンまで上げておく。
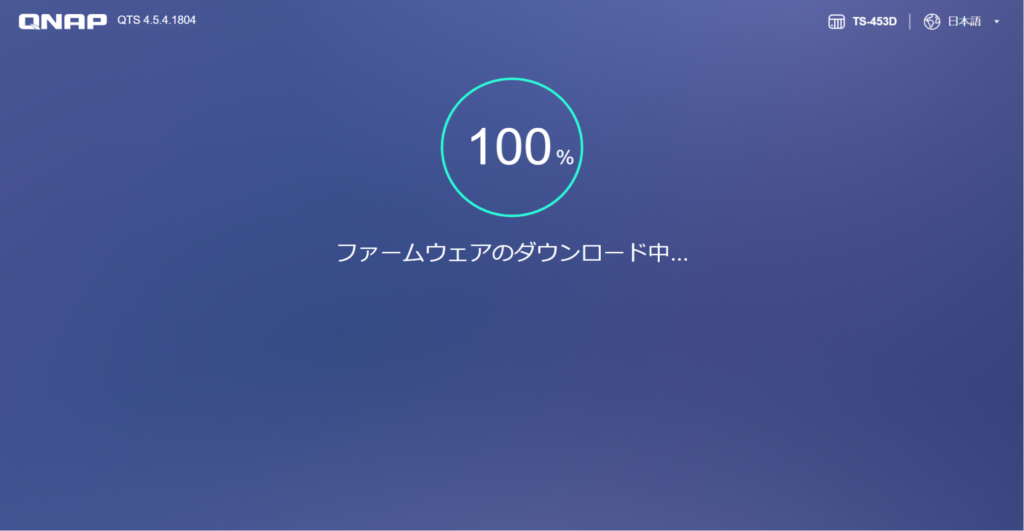
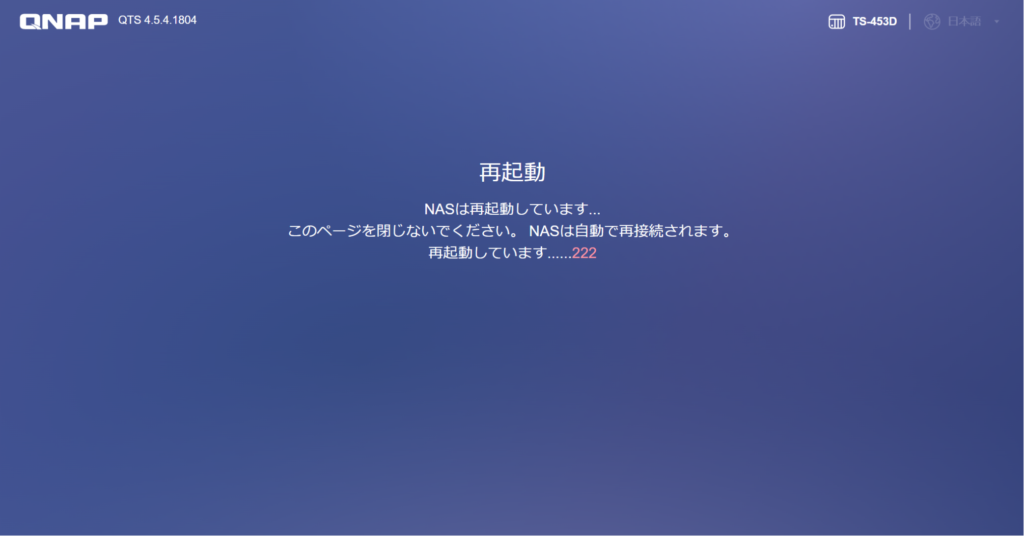
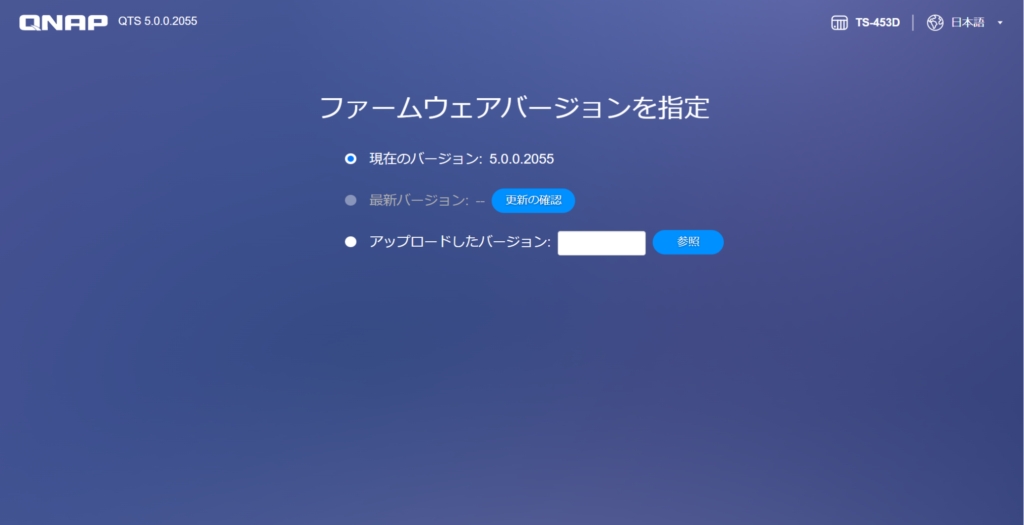
管理者IDとパスワードを設定する。
前の機種では管理者は「admin」がデフォルトだったが、変更になったようだ。
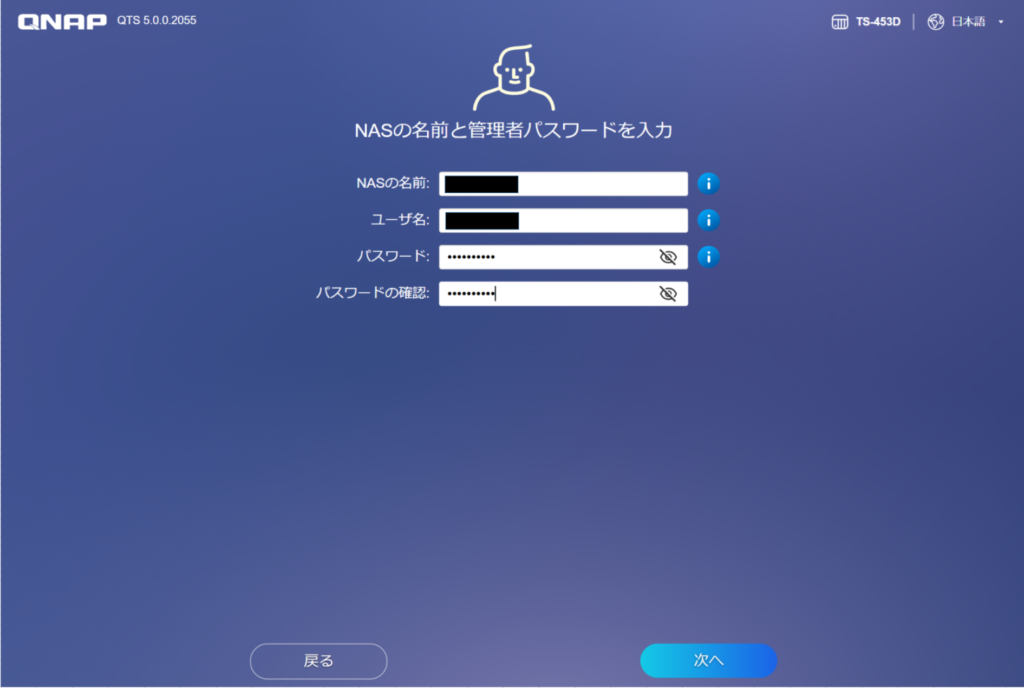

IPアドレスは固定にしたいので変更する。
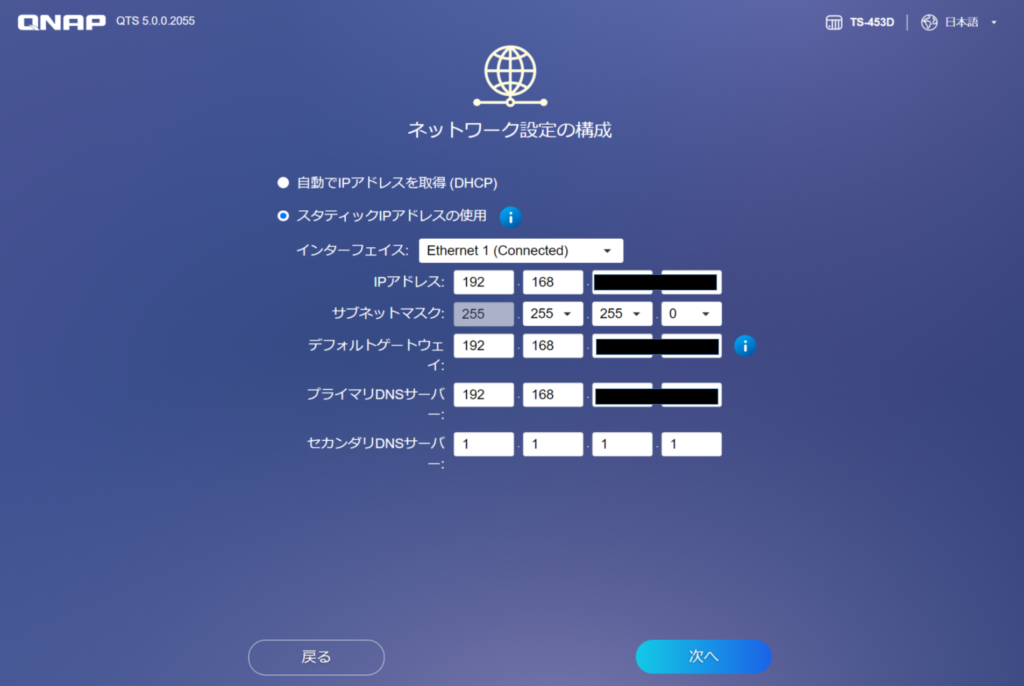
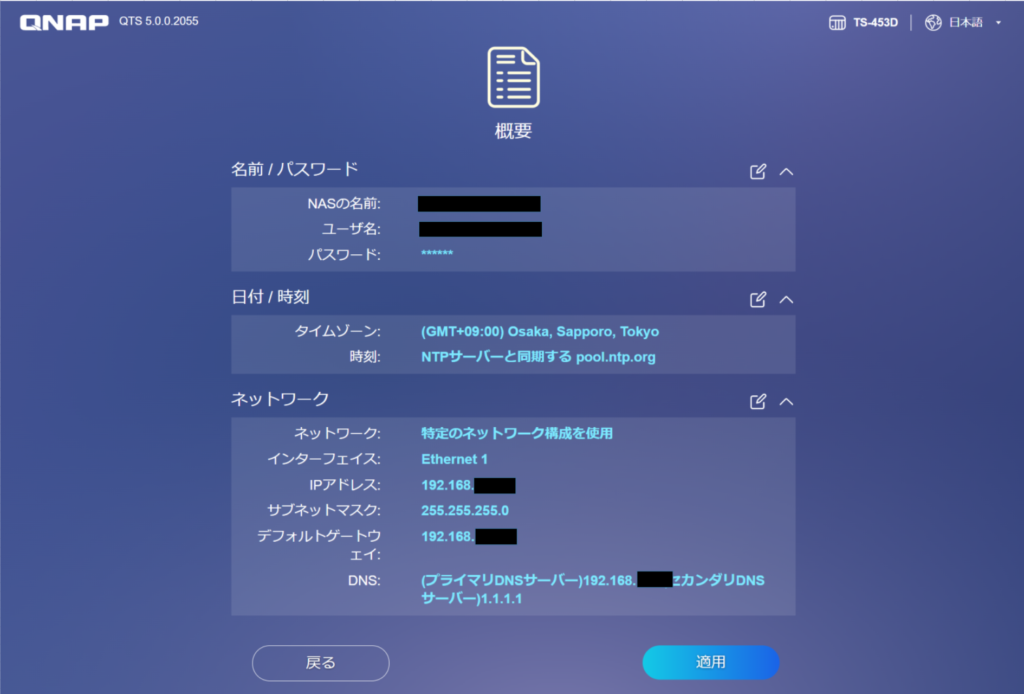
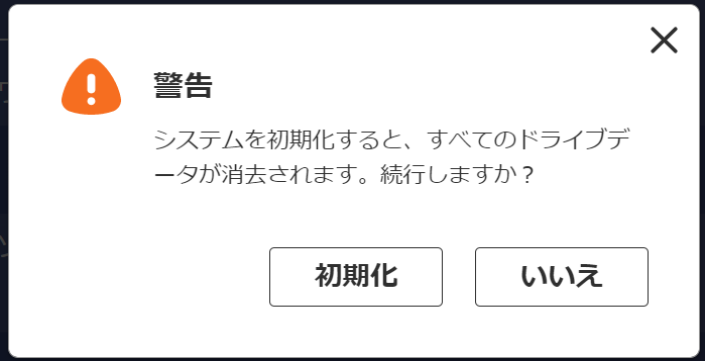
初期設定の適用処理が行われ、再起動される。(数分かかる)
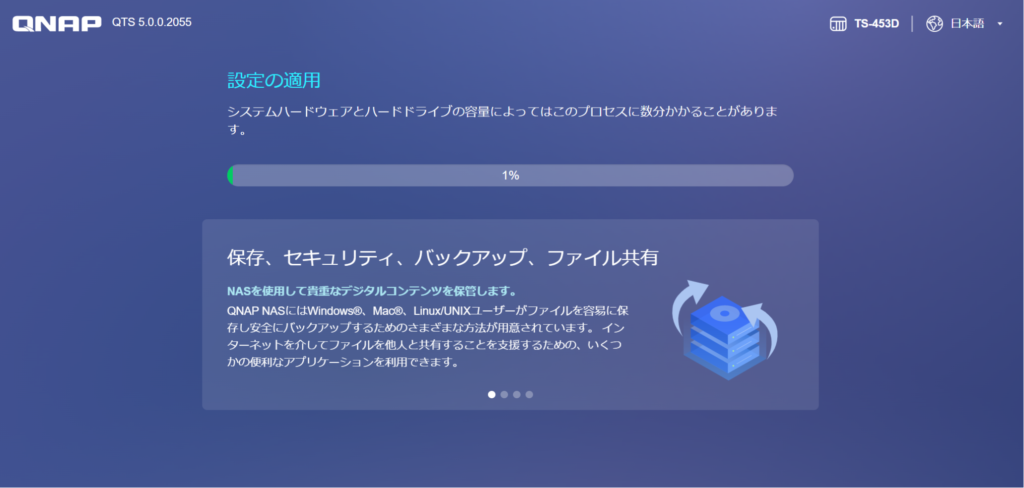
IPアドレスが変わっているので接続できなくなる。設定したIPアドレスで再接続するか、QFinderで見つける。
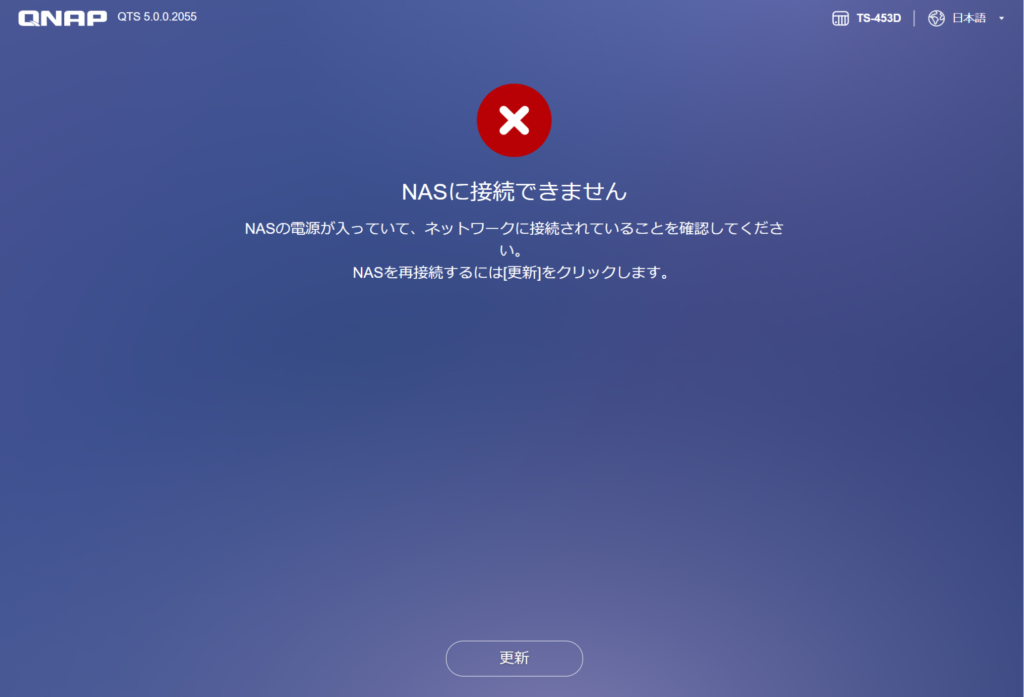
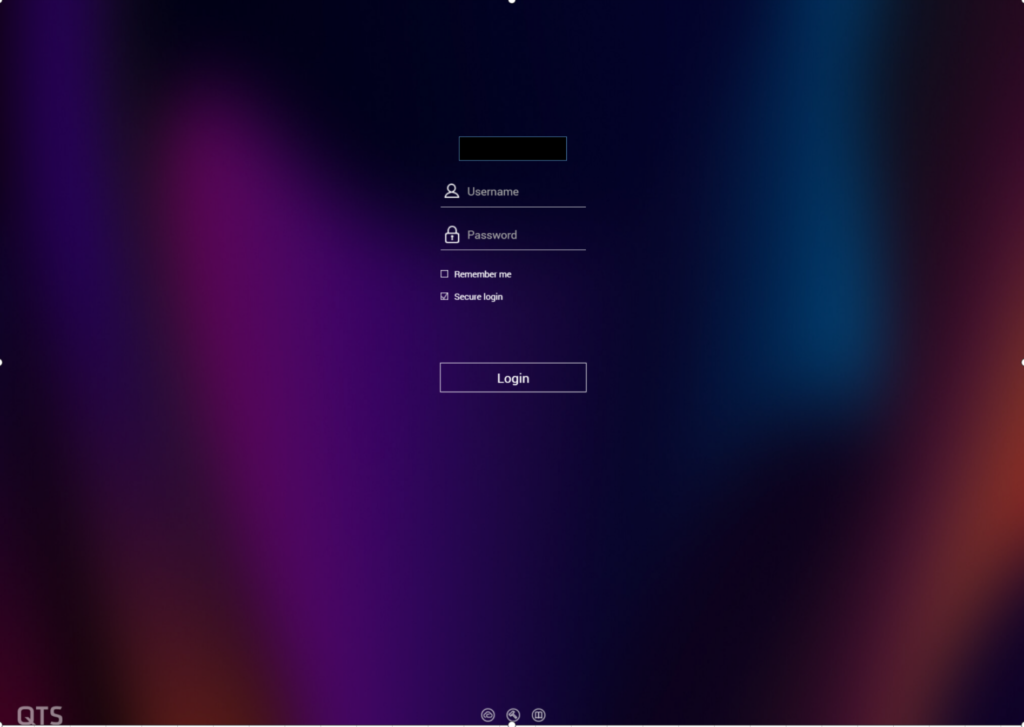
ここまででネットワーク設定が完了した。
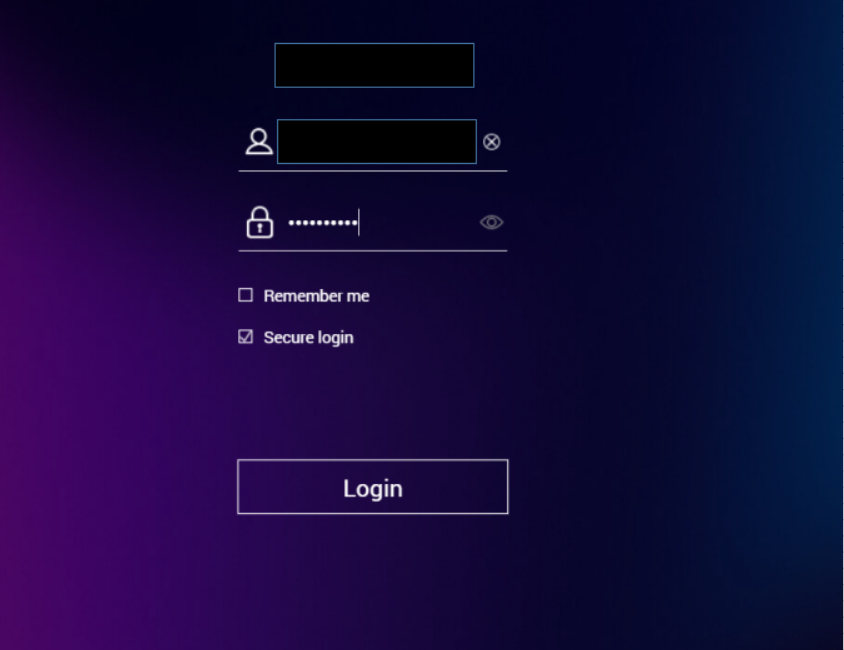
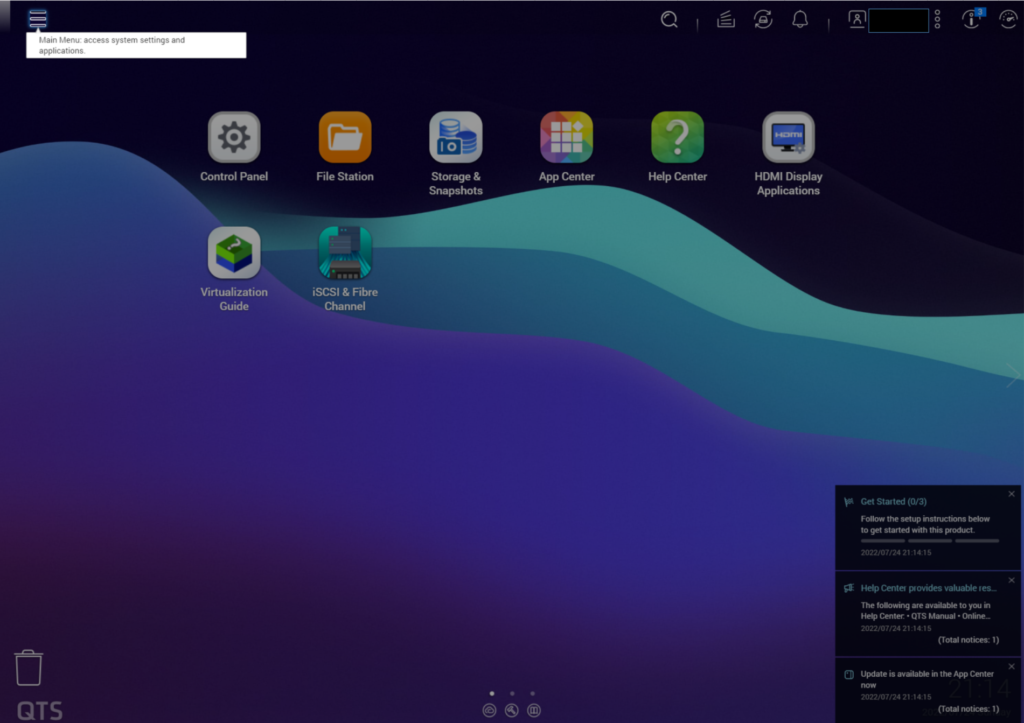


コメント