myQNAPCloudへの登録
最低限利用できる状態になったので、本QNAPをmyQNAPcloudへ登録する。
myQNAPcloudはQNAPが運営するWebサービスで、登録することによりインターネット上から自宅のQNAPへ接続が可能となる。
QNAPログイン後画面の下の☁アイコンからmyQNAPcloudサイトへ接続できる。
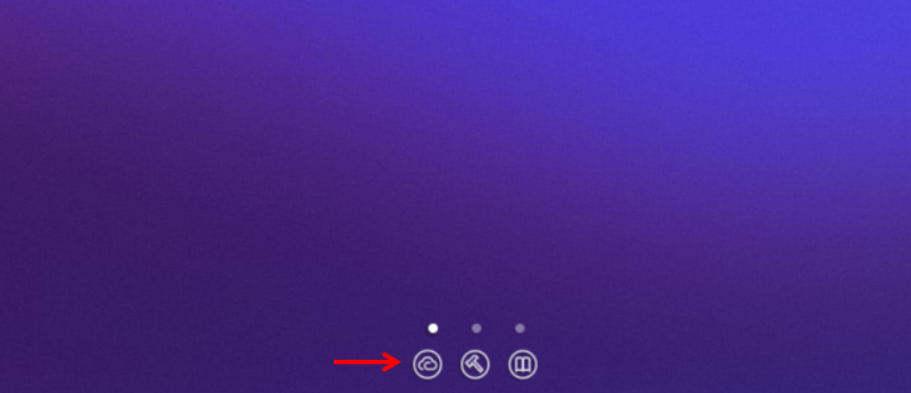
この段階でmyQNAPcloudアカウントが未登録の場合はここで作成しておく。
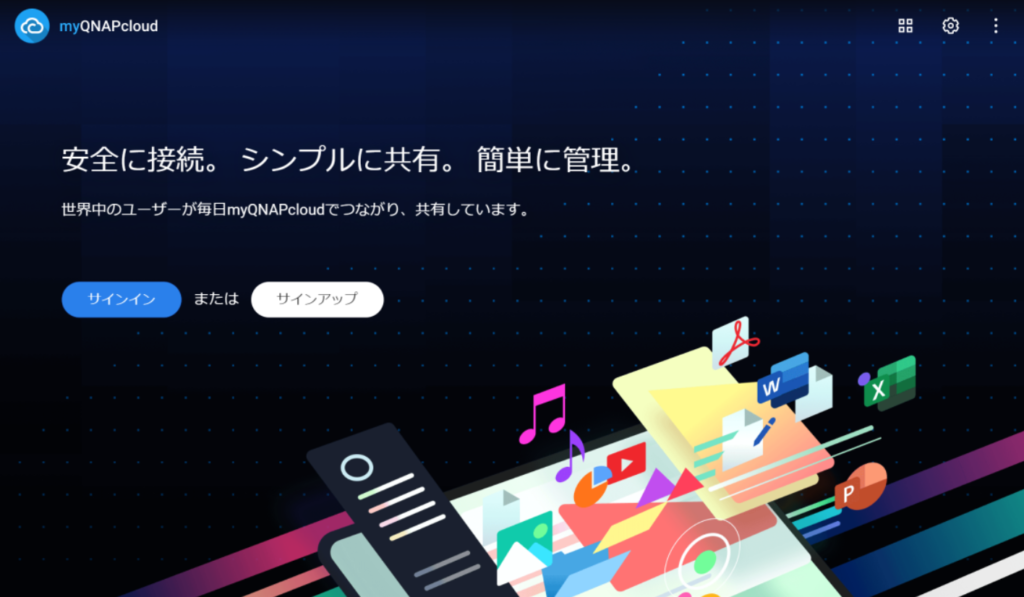
サインイン後画面。
すでに筆者環境では別の登録済みデバイスがあるため一覧に表示されているが、初めてのサインインでは何も登録されていないハズ。
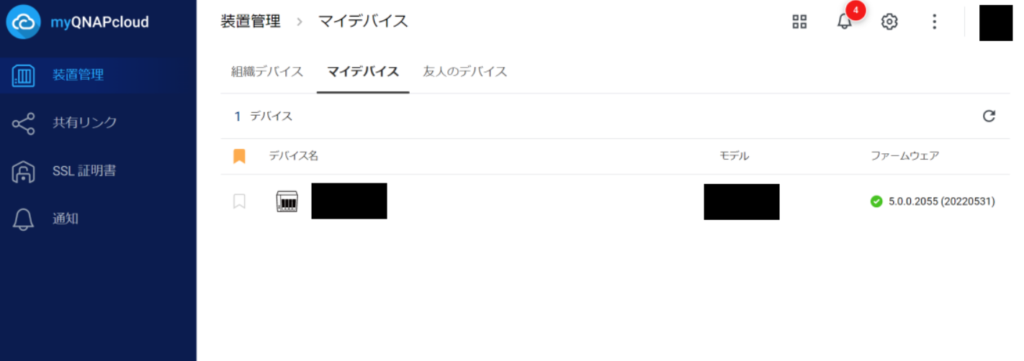
myQNAPcloudLinkのインストール
次に、QNAP側管理画面からAppCenterにて「myQNAPcloudLink」アプリをインストールする。
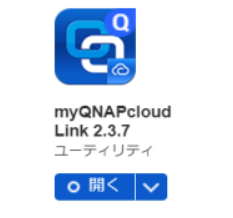
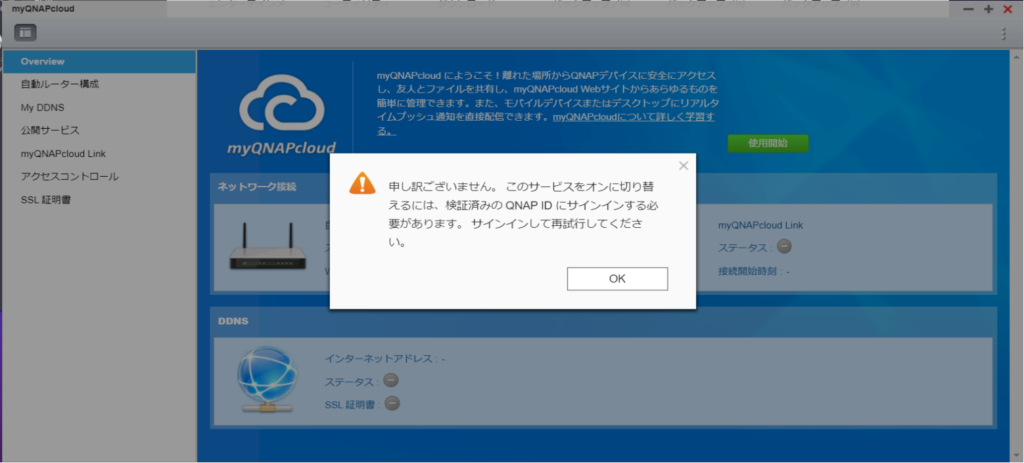
インストール後、myQNAPcloudLinkアプリを開くとサインインウィザードが起動するので、先ほど作成したmyQNAPcloudのサインイン情報を入力していく。
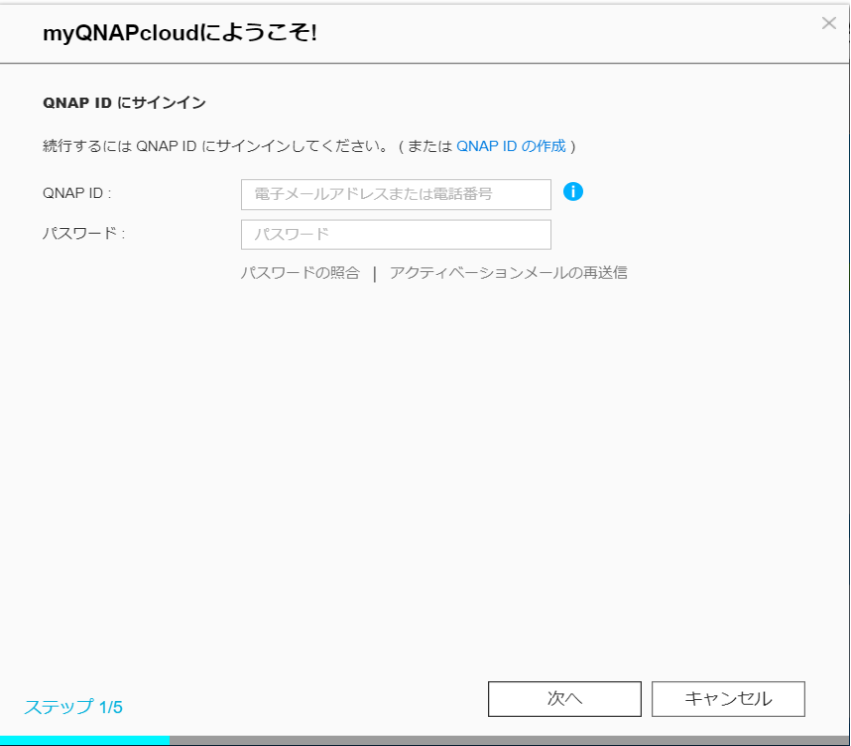
myQNAPcloudの設定をしていくが、ステップ3/5の自動ルーター構成はメーカからセキュリティ上利用しないことが推奨されている。できればはずしておくのが望ましい。
インターネットからQNAP直接アクセスしないのであれば、DDNSもチェックを外しても問題ないが、ここはこのままにしておく。
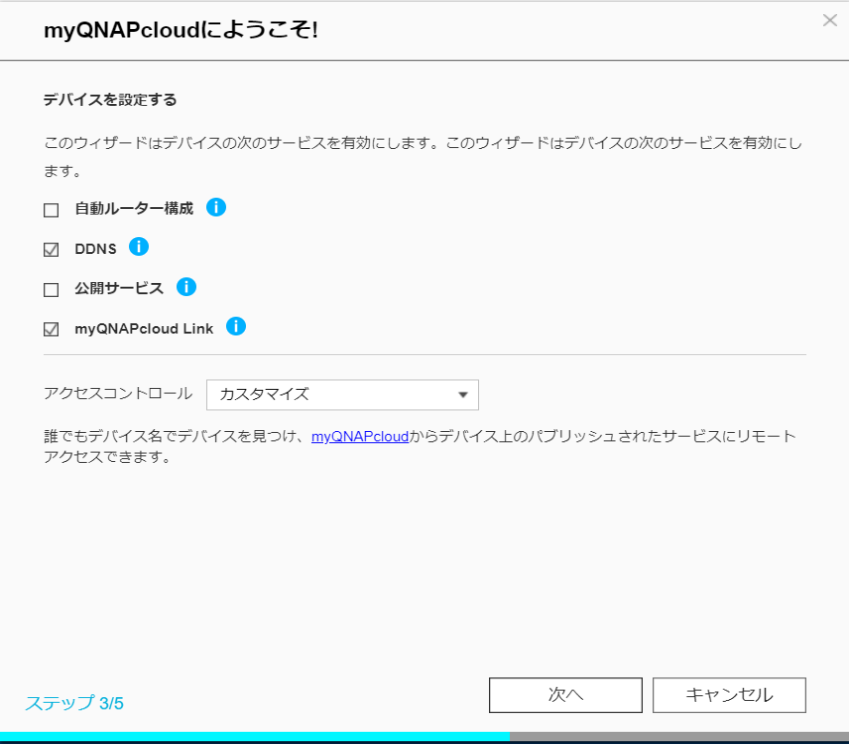

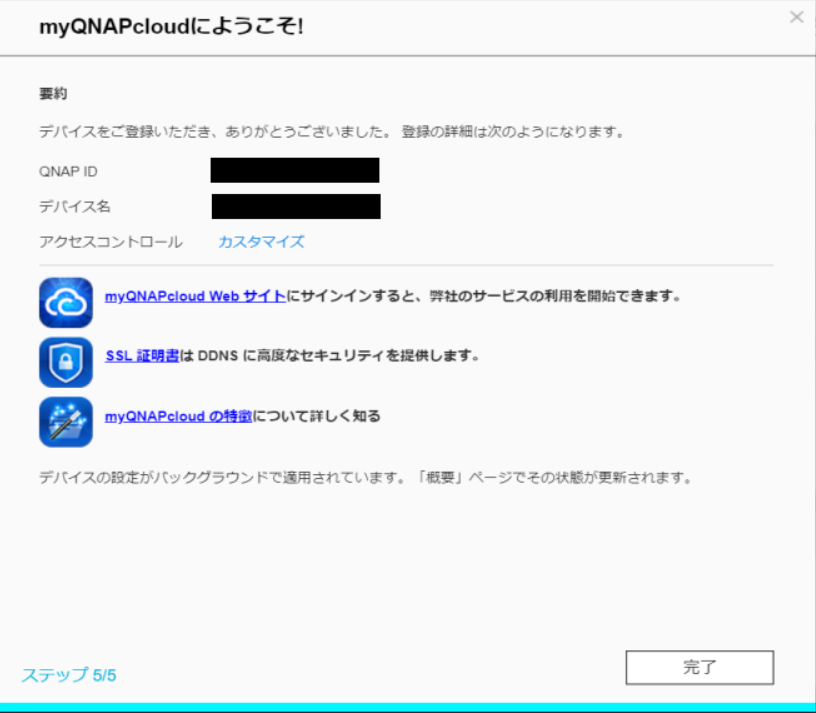
今回の設定では、インターネットからの接続はmyQNAPcloudLinkを経由することを想定している。
直接接続と比較すると経由個所が増えるため多少オーバーヘッドとなりパフォーマンスが低下するが、ルータの設定変更が不要となり、その分セキュリティは強固になっているといえる。
2要素認証
セットアップ後、管理画面上ずっとアラートが上がっていたが、ついでにこのタイミングで2要素認証も設定しておく。
2要素認証とは、ユーザ名とパスワードの組み合わせのほかにもう一つの要素で認証し、セキュリティをより強固にするための手法であるが、ここ数年においてはかなり一般的となっている。パスワード認証後に、確認メールが届いたり、SMSで追加のコードが送られてきて追加入力を求めてくるものが多い印象だ。
QNAPでの追加認証方法は、スマートフォンなどのワンタイムパスワード生成アプリを使用し、要求に応じて入力する方法となる。
手順としては、まずスマートフォンでワンタイムパスワードアプリケーションをインストールする。
以下2種が例として挙げられており、どちらでも利用上問題ないだろう。
- Google Authenticator
- Microsoft Authenticator
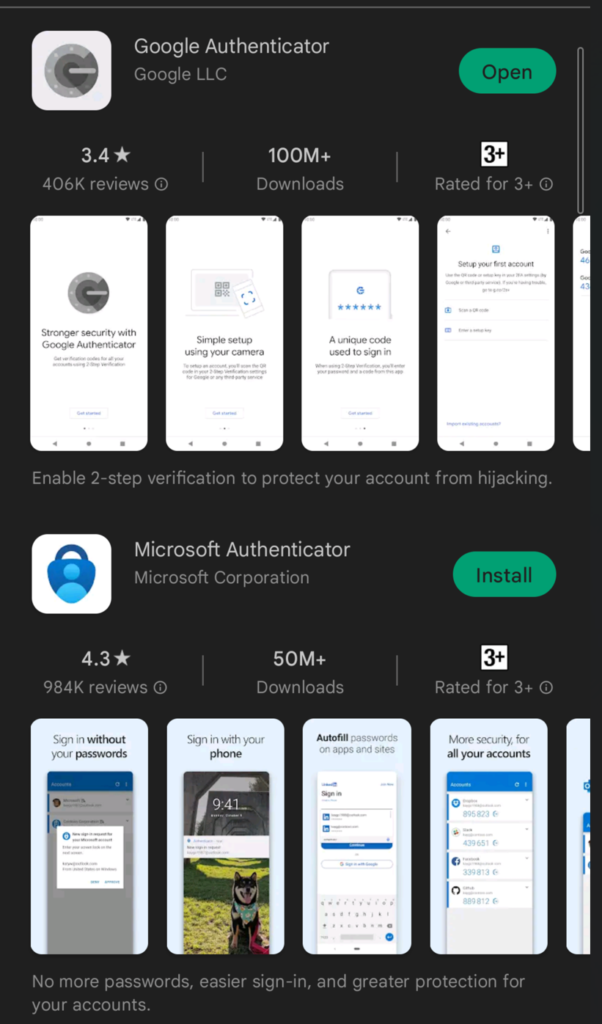
次にQNAP側おいては、アラートをクリックするか、右上のユーザ名から、オプション→2段階認証で設定画面を開くことができる。
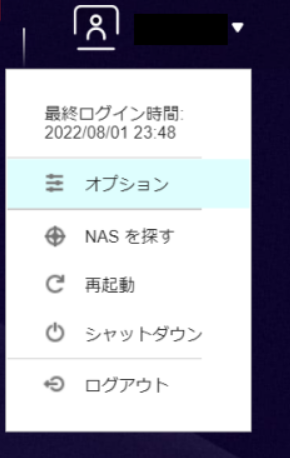
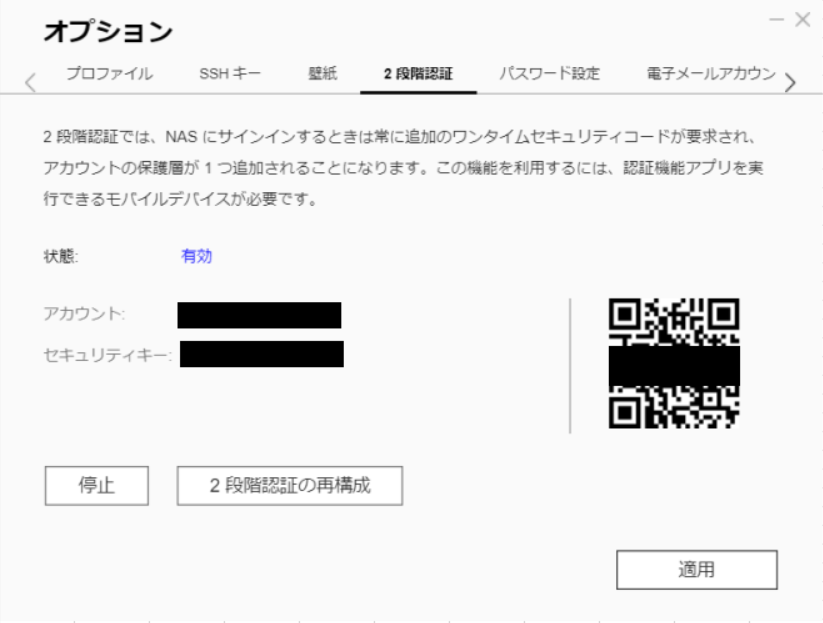
上のようなQRコードが生成されるので、先ほどインストールしたワンタイムパスワード生成アプリからQRコードを読み込むと端末が登録される。
ちなみに以下はGoogle Authenticatorでの登録までの流れ。
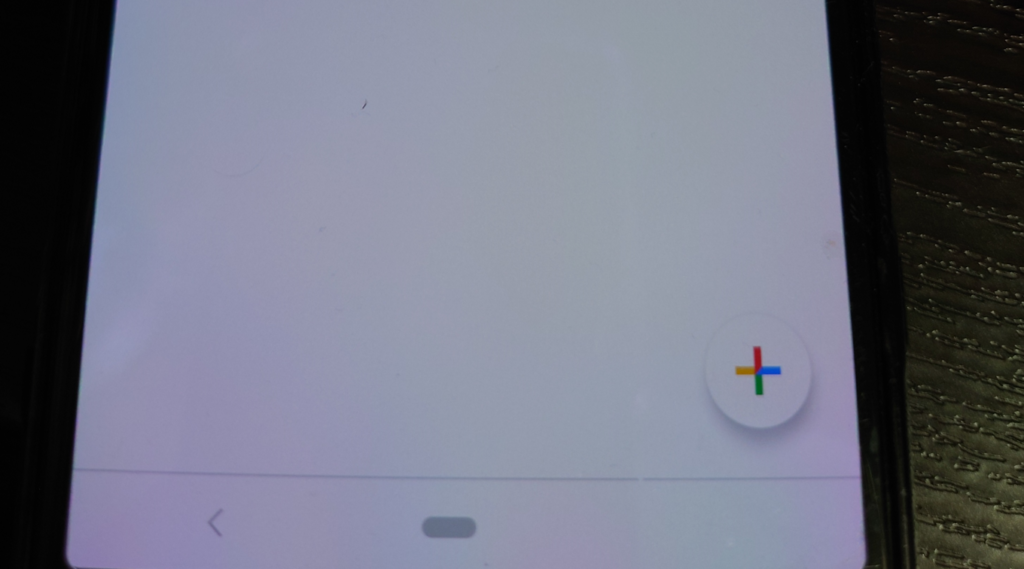
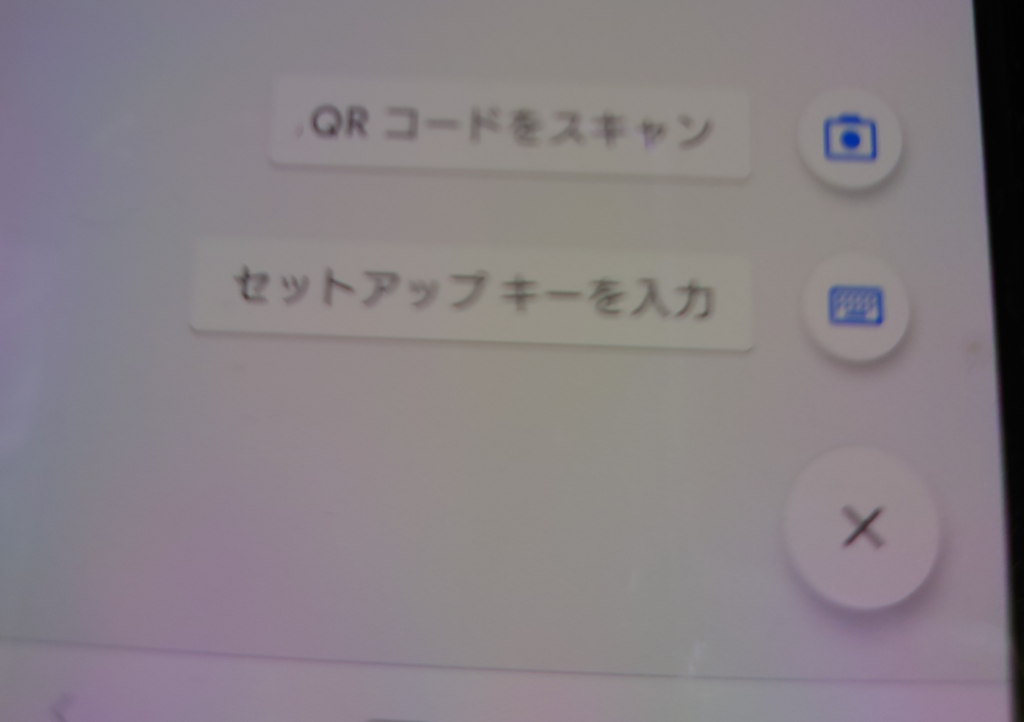
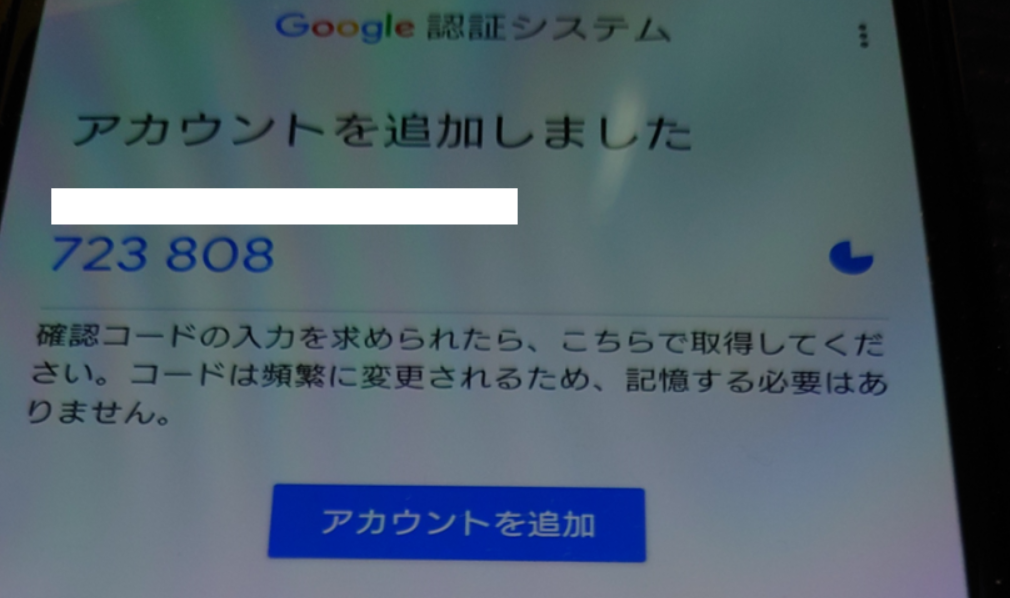
端末が登録されると、常にワンタイムパスワードが表示される状態になる。
ワンタイムパスワードは時間制限があり、30秒ごとにどんどん変わっていく。
入力を求められたら次に切り替わる前に手早く入力するが、残り時間が短いときはあせらず次を待ったほうが賢明だ。
当然ではあるがどちらのアプリでも双方同じワンタイムパスワードが表示される。なお、Microsoft Authenticatorだと利用時にロック解除操作を毎回する必要があった。操作の負担という点ではGoogleAuthenticatorのほうが楽な印象だ。
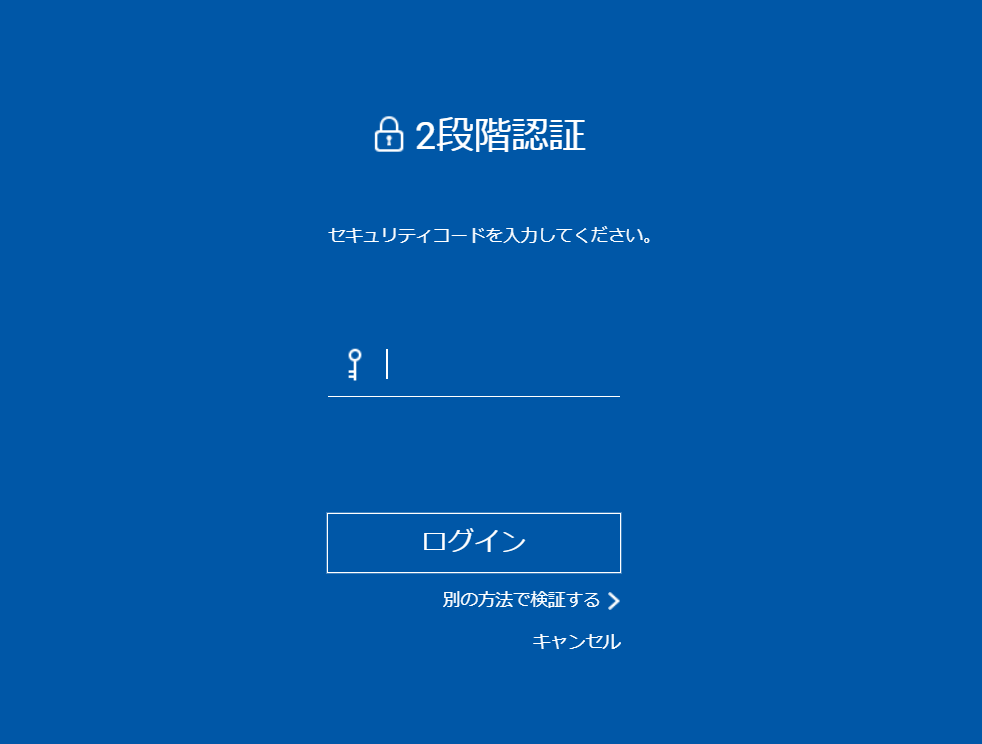
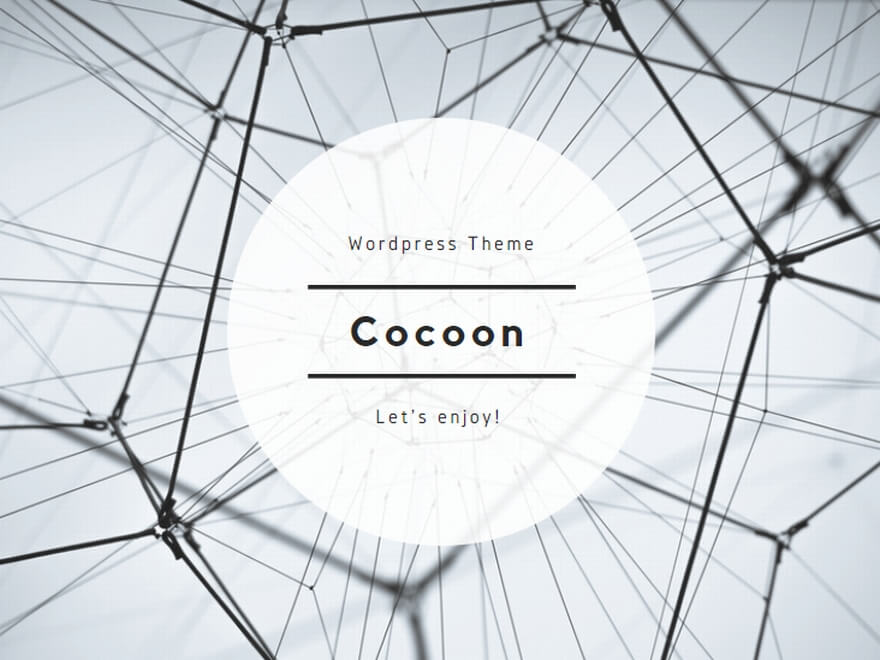


コメント