共有フォルダ作成までの流れ
RAID構築・共有フォルダ作成までの段取りとして
1.ストレージプールの作成(RAID設定)
2.ボリュームの作成(フォーマット)
3.共有フォルダの作成
の順に行う。
ストレージプールの構築
RAIDを構築するには、「ストレージ&スナップショット」から行う。
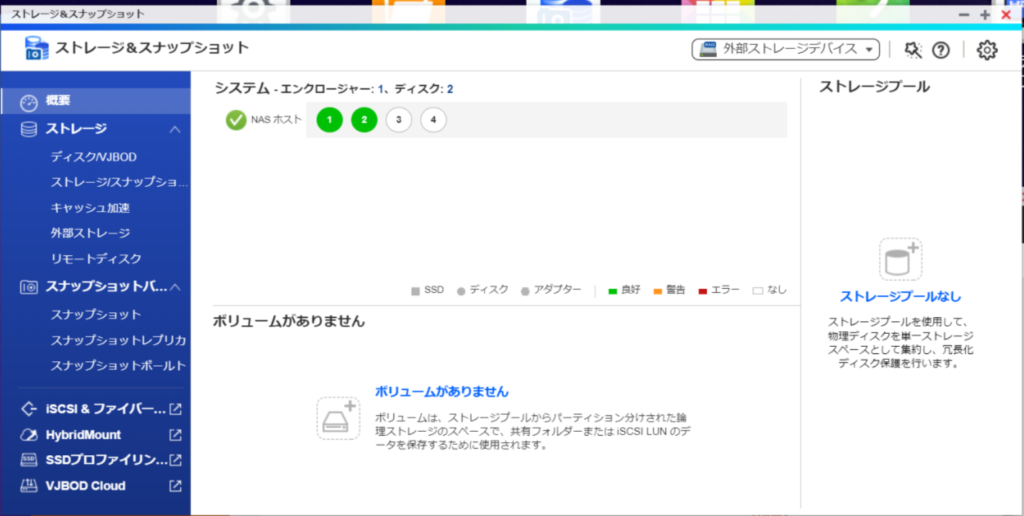
ストレージプールの作成ウィザードから、HDDをストレージプールに割り当てる。
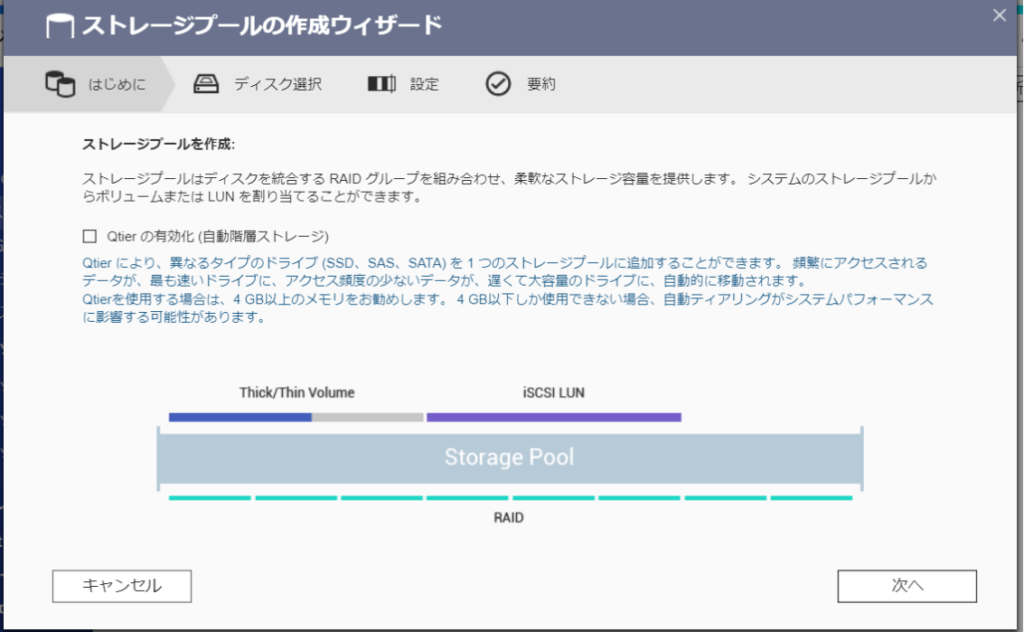
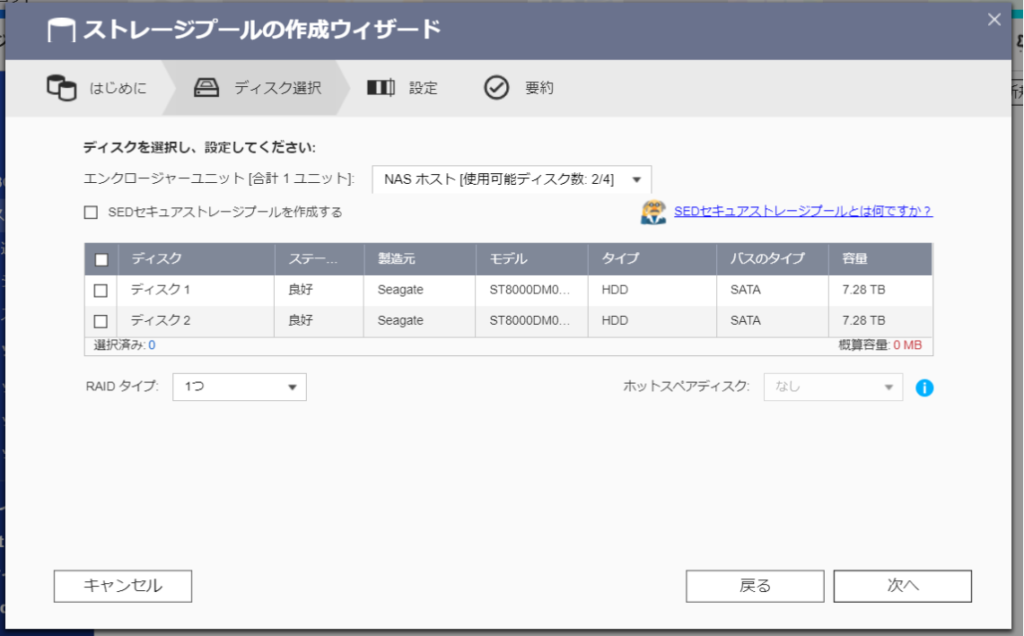
ここではHDD2本でRAID1(ミラーリング)を構築する。

このあたりの設定はデフォルトで進める。(支障が出れば変更する)
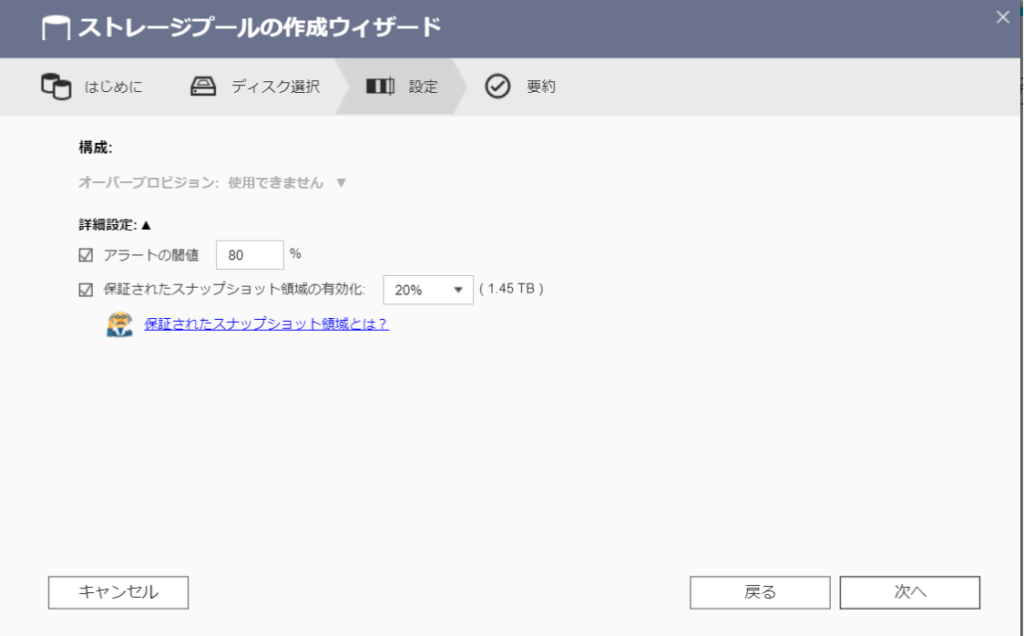

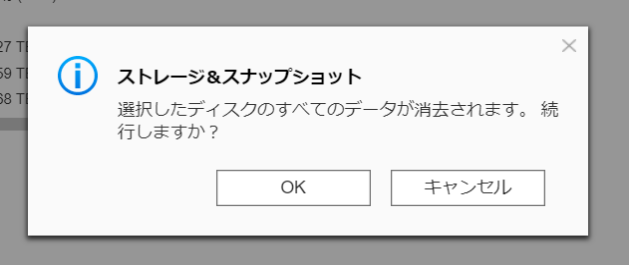
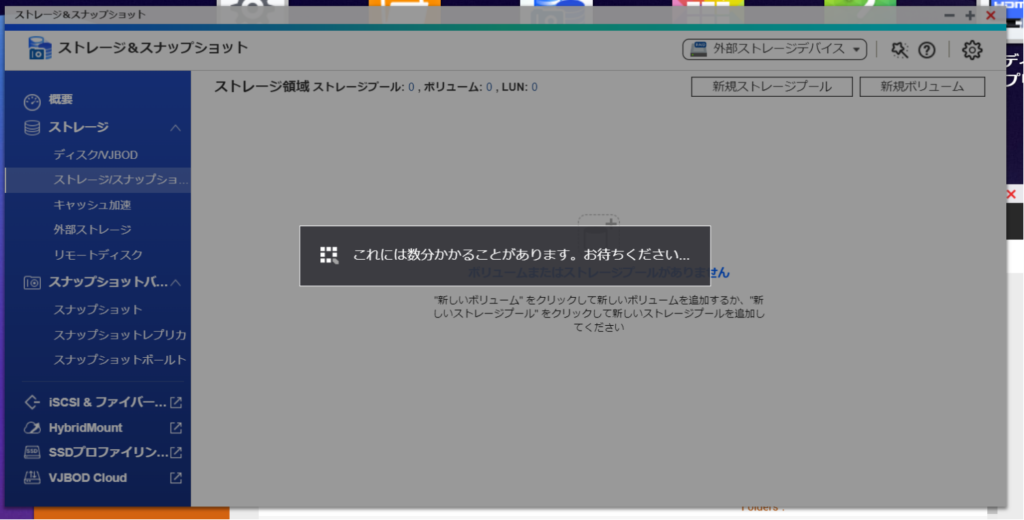
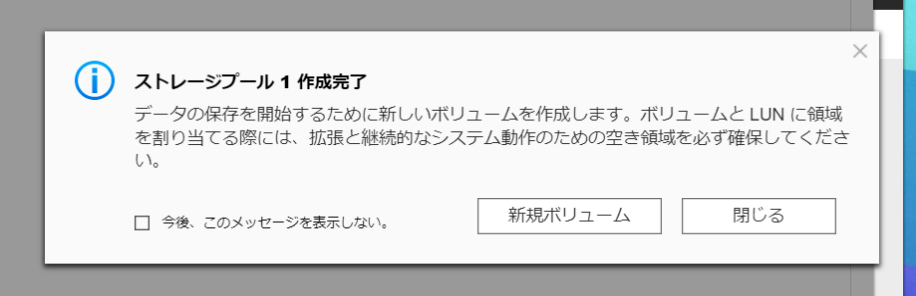
これでストレージプールの作成が完了した。
「新規ボリューム」から引き続きボリュームの作成に移行する。
ボリュームの作成
次に作成されたストレージプール上にボリュームを作成する。

タイプはシックボリュームで作成する。
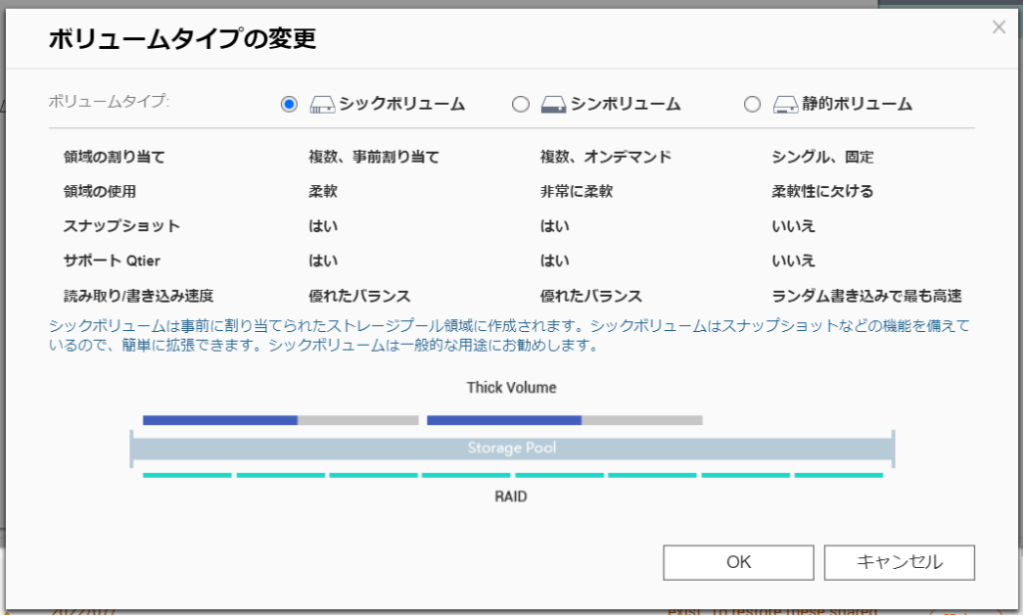
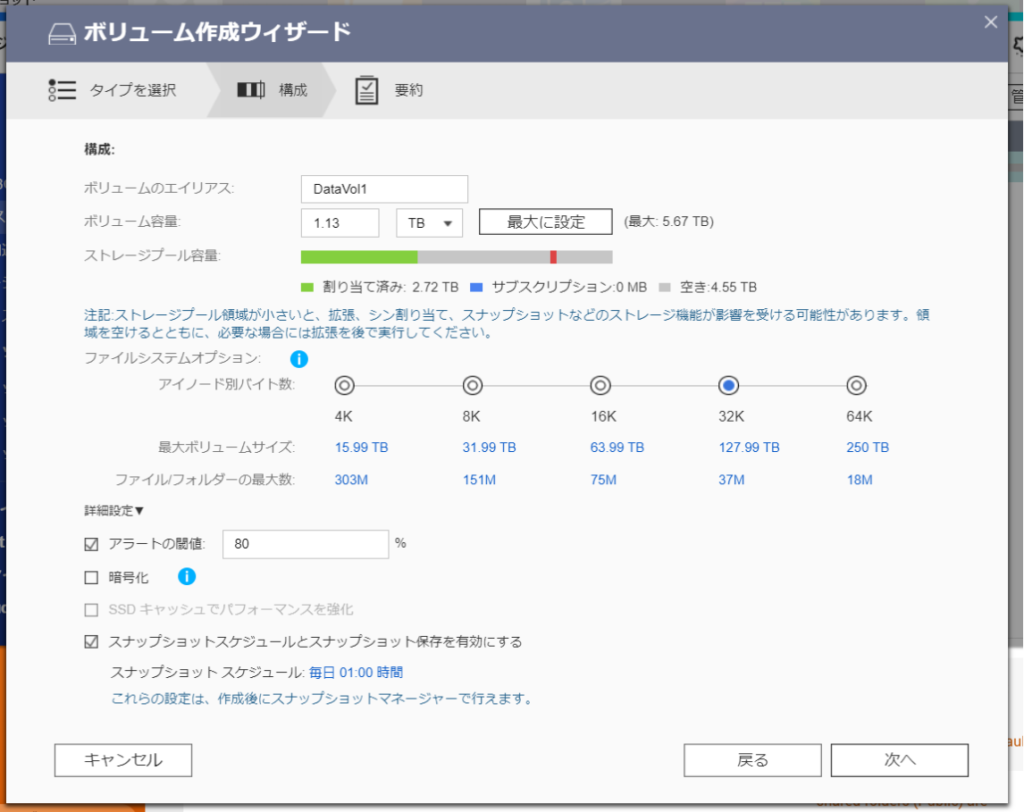
ボリューム容量は3TBに増量しておく。
この容量は、共有フォルダを作成したときのフォルダ全体の容量として確認できる。


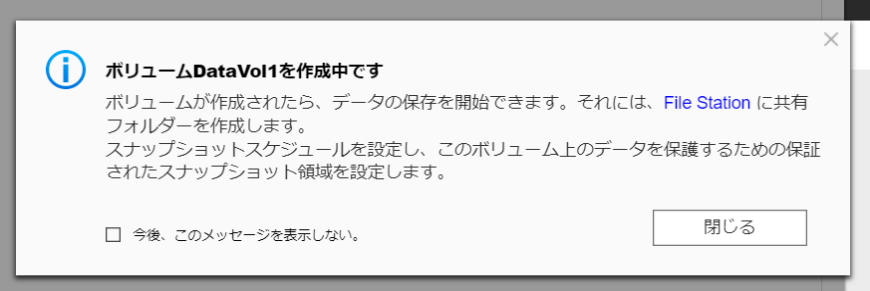
これでボリューム作成は完了。
共有フォルダの作成
共有フォルダの作成はコントロールパネルの「共有フォルダー」から行う。

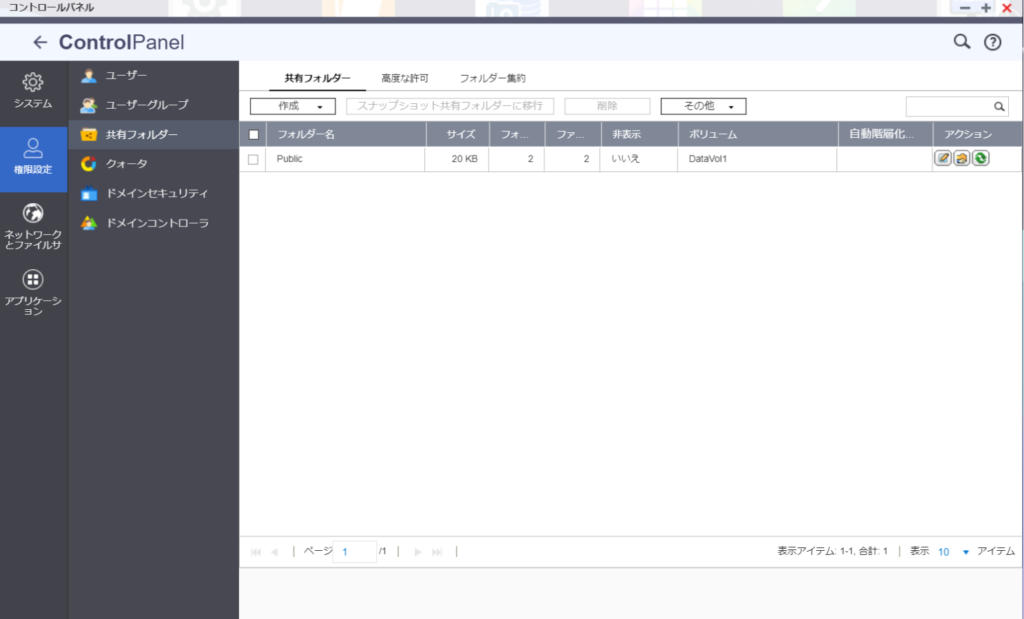
これをみるとPublicというフォルダがすでにあることがわかる。
筆者はこのPublicは使用しないので別のフォルダを作成していく。

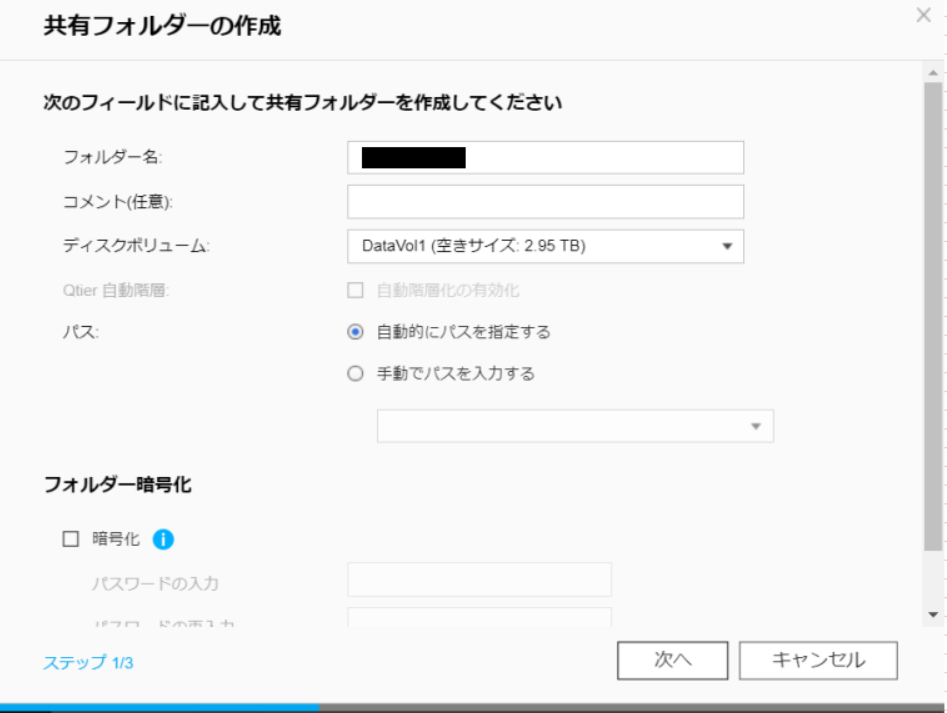
権限の設定もここで行う。
利用者は自分ひとりなので自分にだけRW(Read/Writeの意味)権限にチェックを入れる。
複数アカウントを使用する場合はアカウントそれぞれにチェックを入れる必要がある。
ちなみにROはReadOnly(読み込みのみ)でフォルダに書き込むことはできない。
Denyは拒否でアクセス権を明示的に拒否する。
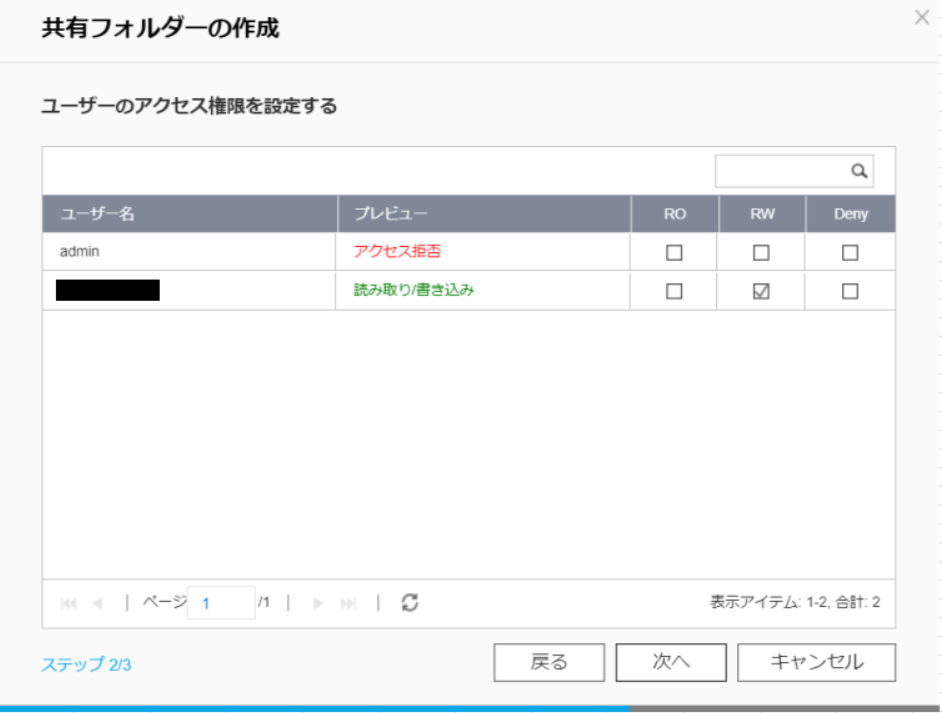
ここもひとまずデフォルトで作成するが、複数アカウントで利用していてアクセスできないフォルダやファイルを表示させたくない(存在を知られたくない)場合は、下から2番目、3番目の項目(アクセスベースの~~)にチェックを入れておく。
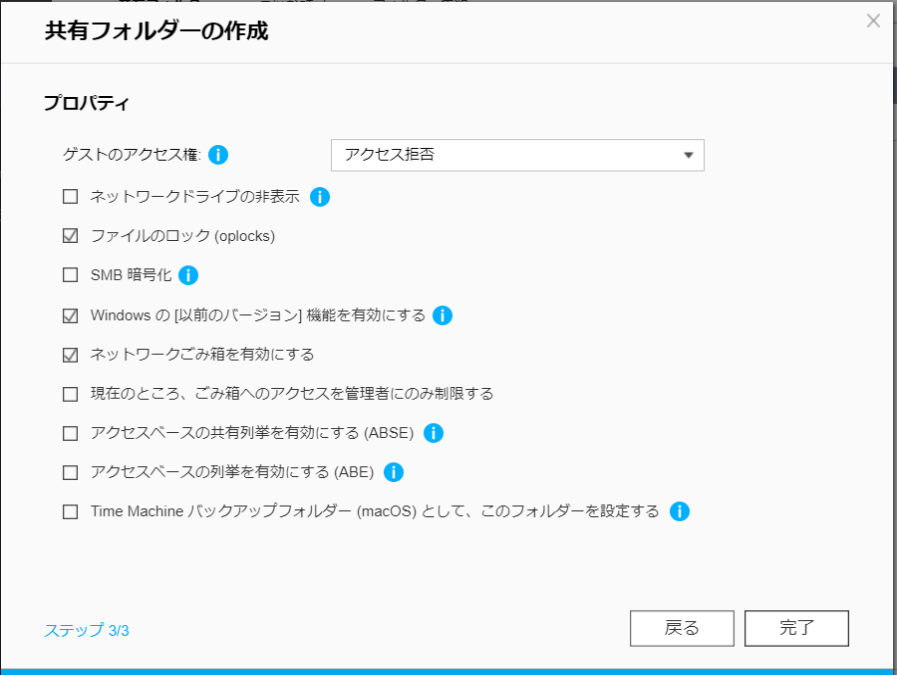
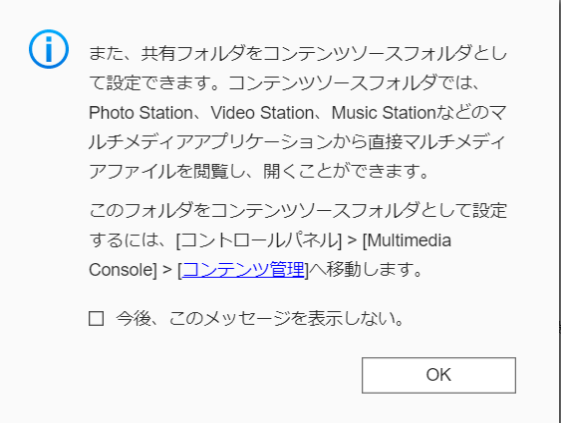
これで共有フォルダが作成された。
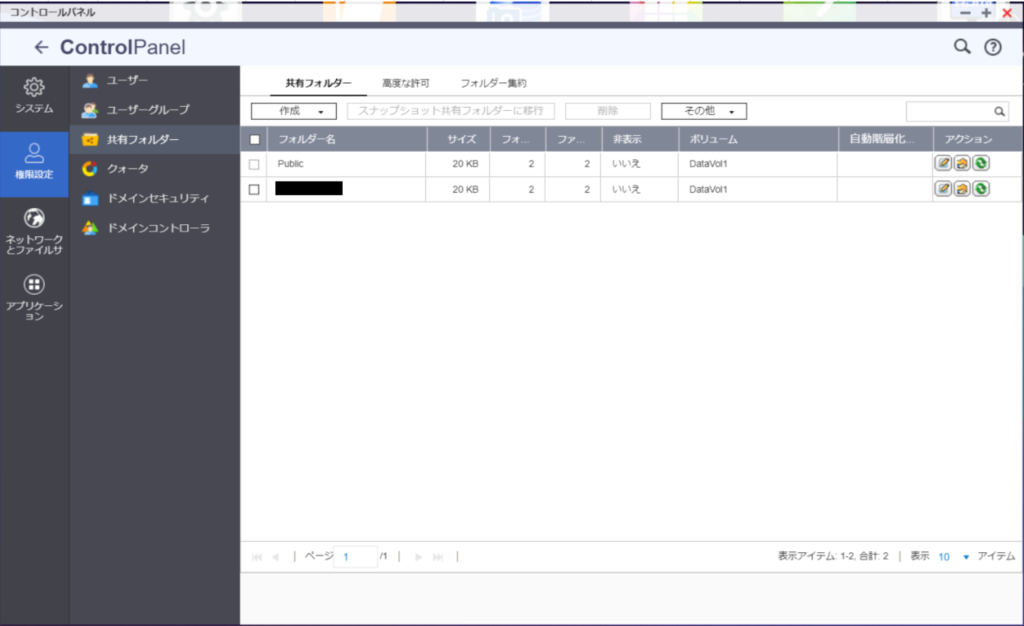
Windowsからも共有フォルダが追加されたところが確認できた。
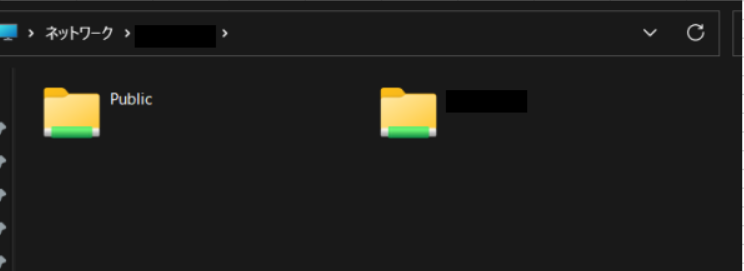
フォルダの中身も確認でき、
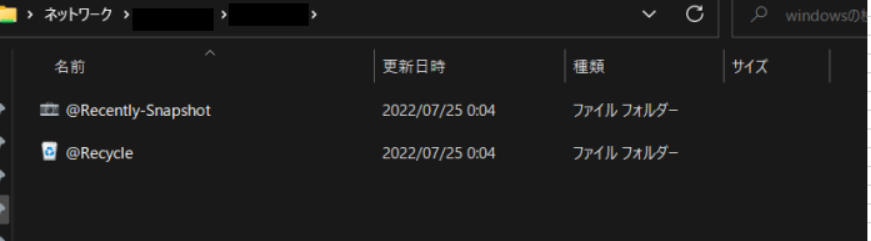
フォルダの新規作成も確認しておく。
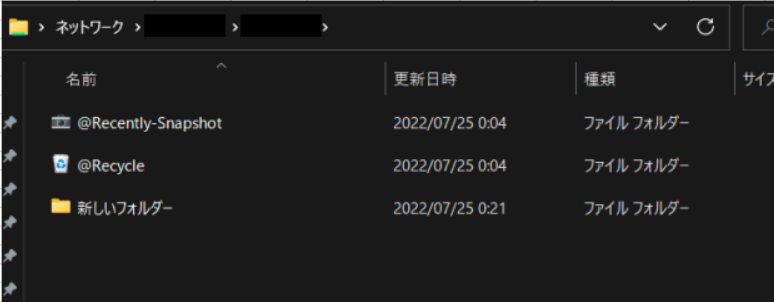
ひとまずはこれで最低限利用できる状態になった。


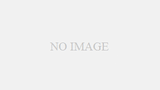
コメント